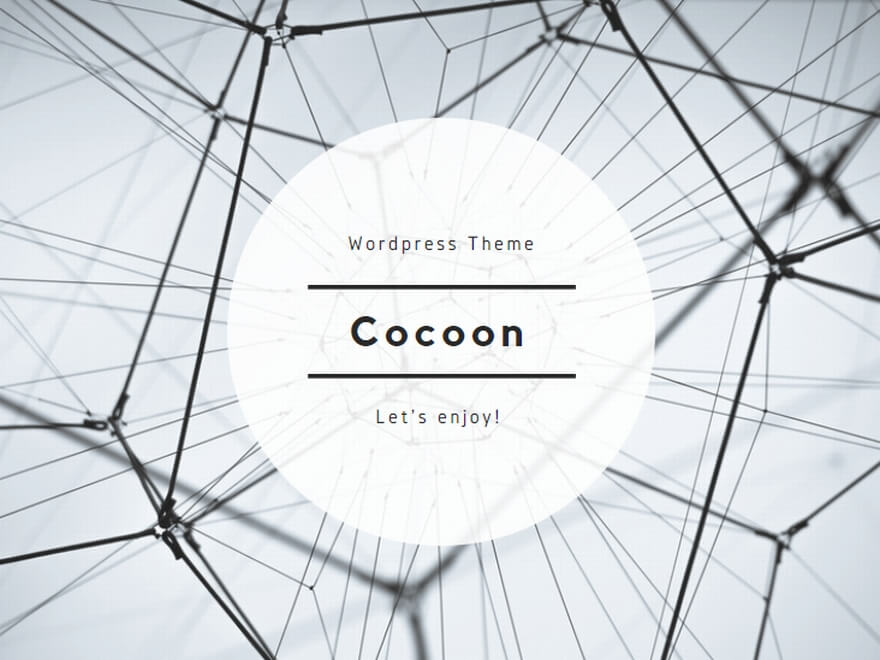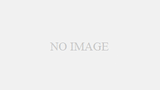前回の記事ではVirtualBoxにCentOSのイメージファイルをセットした所まで。
ここの記事ではCentOSのインストールからroot権限でのログイン、CentOSの更新までをメモ。
(ほぼドットインストールの動画の設定メモ)
ゲストPCの起動からCentOSインストール
まずは起動するとCentOSロゴの後にいろいろ文字が出てきますのでEnterキーを押すとインストールが始まります。
文字がぱぱっと流れ、BIOS画面のような設定画面が出てくる…はずなんですが。
NET: Registered protocol family 2
という文字を最後にインストールが止まってしまう状態に。
止まらない人は補足を飛ばしてインストール続行して下さい。
補足1
Win環境のせいなのか私固有の環境のせいなのか、わかりませんが、Ma noteさんの記事
NET: Registered protocol family 2でとまるを参考に設定>システム>APCIにチェックを入れた後、再度ゲストPCを起動するとCentOSのインストールが進みました。
▼
ここからはブルーバックの画面の設定です。
各項目にカーソルを合わせた後、Tabを押すとOKにカーソルが飛びます。
Choose a Language:japanese
警告が出るがOK
Keyboard Type:jp106
Installation Method:FTP
Configure TCP/IPのEnable IPv6 supportの*チェックを外して(spaceKey)OK
FTP Setup
FTP site name:ftp.riken.jp
CentOS directory:/Linux/centos/5/os/i386
と入力してOK
▼
しばらく待つとGUIになり、マウスでの操作が可能な画面へと進みます。
いろいろ設定項目が現れますが、全部「次へ」と「はい」のデフォルトで進めます。
rootパスワードの設定
Rootパスワードの入力画面まできたら、ここで任意の管理者用パスワードを決定します。
パスワードは後で使用するのでメモするなりして忘れないようにしておきます。
▼
インストールするソフトのチェックリストが表示されたら、
最初からチェックがついているDesktop – Gnomeのチェックを外し、
下部にある「今すぐカスタマイズする」にチェックを入れて次へ進みます。
デフォルトでチェックがついているものは外して、開発>開発ツール、
ベースシステム>ベース、言語>日本語のみをチェックして次へ。
▼
CentOSインストールの開始確認が表示されるので、「次へ」をクリックすると
インストールが開始します。
時間がかかるので自由時間。
CentOSインストール完了から再起動
インストールが完了したら再起動する前にインストールメディアを取り出します。
VirtualBoxに戻り、設定>ストレージでCentOSのイメージディスクをセットしたドライブを空にします。
(CDアイコンをクリックし、仮想ドライブからCDを除去)
▼
CentOSに戻り再起動します。
時間がかかるので自由時間。
ブルーバックにSetup Agientの画面が表示されますが、なにも選ばず「Exit」で次へ。
root権限でログイン
localhost loginとでるのでroot権限でログインします。
「root」と入力します。
Passwordとでるので先ほどの決めた「rootパスワード」を入力します。
CentOSの更新
次にCentOSの更新をします。
[root@localhost ~]# の後に「yum -y update」と入力するとCentOSのアップデートが始まります。
時間がかかるので自由時間。
今回の記事はここまで。
次はTera Term(ターミナル)からのCentOSの操作をメモしていきます。