前回の記事ではCentOSのインストールと更新までをなぞりました。
今回はTera Term(ターミナル)からのゲストPCの操作と設定などをメモ。
大まかな流れは
Host File ManagerでIPアドレスをホスト名として管理し、
Tera TermでゲストPCを操作します。
ゲストPCのIPアドレスを調べる
まずTera TermでゲストPCを操作するためにゲストPCのIPアドレスを調べます。
CentOSにて/sbin/ifconfigと入力。
大量の情報が表示されますが、その中にゲストPCのIPアドレスが表示されています。
上の方(eth0の方)のIPアドレスを確認します。
ここまでの設定が失敗していなければ192.16.x.xといったローカルIPアドレスが表示されます。
補足2
VirtualBox Host-Only Ethernet Adapterのインストールなどが失敗していると、
ここは10.0.x.xとかローカルIPアドレスではないものが表示されます。
失敗でなくともインストールしていないなど、ホストPCからゲストPCに接続できない
状態だとこうなります。
この場合、この後に作業するTera Termでの作業ができません。
(ログインできない)
▼
Hosts File ManagerでIPアドレスをホスト名で管理
Hosts File Managerを起動します。
メニューの編集>レコード追加から先ほど確認したゲストPCのIPアドレスを入力します。
ホスト名にするのはわかりやすい名前をつけるのがいいでしょう。
基本的に半角英数小文字と数字で先頭と末尾は数字を避けましょう。
コメントは必要な人はメモなどとして使います。
メニューのファイル>名前を付けて保存で適当な名前で保存します。
(ここで保存されるファイルはhostsというファイルで、
IPアドレスとホスト名の対応を記録したファイルです。)
空欄に今入力したIPアドレスとホスト名が表示されます。
今回はIPアドレスをtamo3.daと設定しました。
チェックボックスにチェックがついていると有効になります。
(Win7環境ではHost File Managerは使えないようです。
この場合、hostsファイルを直接上書きする必要があります。
メモ帳を管理者権限から開き、C>windows>system32>drivers>etc>hosts
を開いて直接編集します。
最悪IPアドレスのままでも作業自体はできます。)
Tera TermからCentOSにログイン
Tera Termを起動します。
ホスト名を入力する項目があるのでそこに先ほどHosts File Managerで設定した
tamo3.daと入力します。
セキュリティ警告が出ますがそのまま「続行」します。
SSH認証を求められるのでまずはroot権限でログインします。
ユーザ名:root
パスフレーズ:CentOSで設定したパスワードを入力
そうするとCUIの画面が立ち上がります。
補足3
この部分はドットインストールの動画ではターミナルでssh -l root ホスト名と入力して
ログインする部分ですがTera TermではGUI上で行います。
これでTera Term(ターミナル)からゲストPCの操作が可能になりました。
今回はここまで。
次は作業ユーザー設定から各種ツールのインストールと動作確認をメモしていきます。
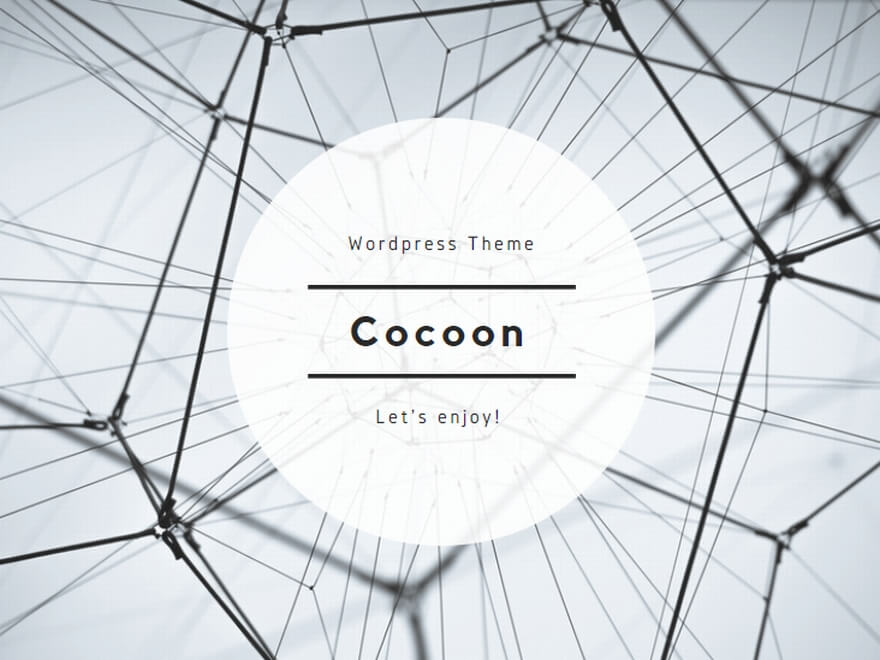
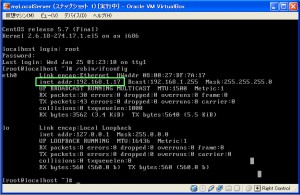


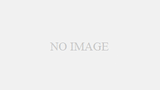
コメント
[…] PHPのノート4-ローカルテスト環境を構築してみる4のゲストPCのIPアドレスを調べるの補足です。 […]