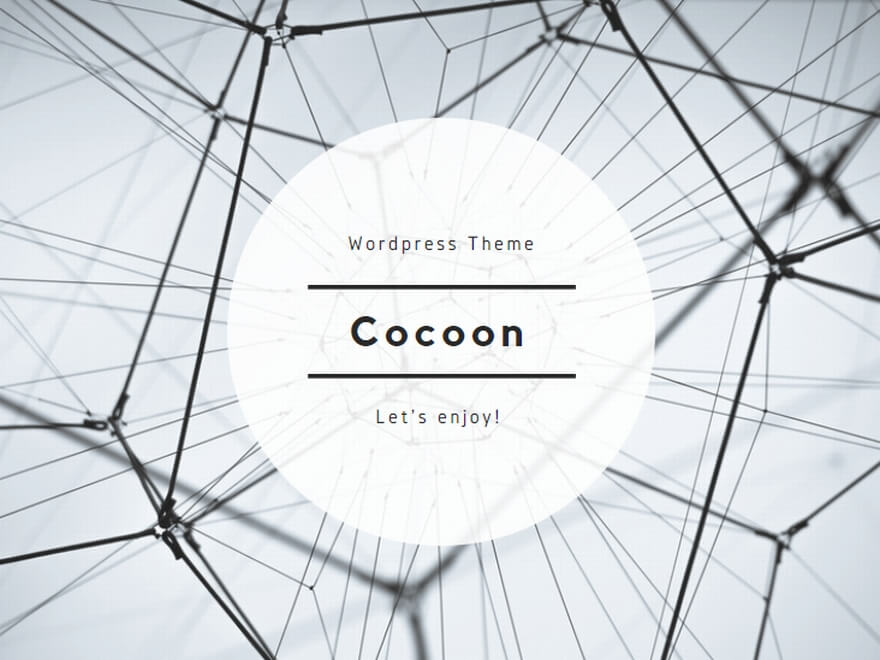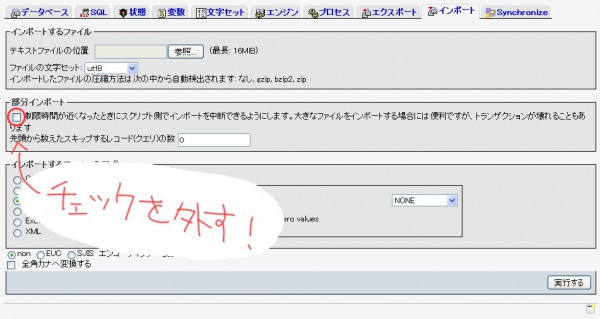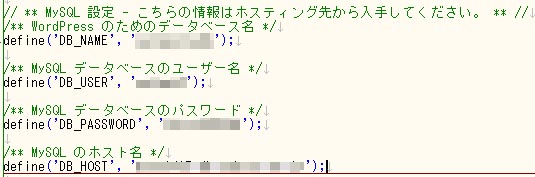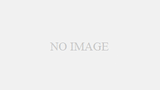前回のデータベースのお引越し(さくら)1から作業の続きです。
内容は「WPは動かさずにデータベースのみを変更する」です。
以下作業内容詳細です。
※
一つのデータベースを二つのWPで共有してるため分割作業も入っています。
ですので通常の一つのデータベースで一つのWPを使っている場合はもっとスマートに作業できます。
流れ
- 記事のバックアップ
- データベースのエクスポート
- 新しいデータベースにインポート
- wp-config.phpを修正してアップ
- 動作確認
3.新しいデータベースにインポート
前回までにエクスポートしたファイルを今度はインポートしてやります。
ネックなのはサイズの上限値だけなのでそれさえクリアすればスムーズに行く…と思うのですが、
上限値に達していなくてもサイズの大きなファイルは時間制限か何かに引っかかって
途中でエラーが起きてしまいました。
そこでインポート設定で部分インポートのチェックを外すことでタイムアウトすることなく
データをインポートすることができました。
理屈はわかっていませんが、チェックを外すとインポートが中断されないようです。
データベースをインポートし終えました。
次はテーブルを見比べて足りないものはないか、大きくサイズがずれているものは無いかチェックしましょう。
テーブルの最適化、修復をしてもサイズが大きく違う場合インポートが失敗してるかもしれません。
テーブルを削除し、そのテーブルだけをエクスポート、インポートします。
もし、足りないテーブルなどがあればそれもしましょう。
4.wp-config.phpを修正してアップ
データベースのインポートとチェックが終わりました。
次はWP側の接続先データベースを変更します。
これはWPのインストールフォルダにあるwp-config.phpを修正します。
WPをインストールするときにいじるファイルです。
- データベース名
- データベースのユーザー名
- パスワード
- MySQLのホスト名
を新しく作ったデータベースのものに修正します。
修正したらアップロードします。
今回の私のケースだと前述の通りAとBのWPを使っていたので二つのデータベースを作り、
それぞれにエクスポートしたファイルをインポートしました。
(一つのデータベースを分割したので容量はそれぞれ半分程度の30MBくらいになった)
そして二つのwp-config.phpを修正してアップロードしています。
5.動作確認
最後にブラウザできちんとサイトが見れるか確認しましょう。
データベースの名前が間違っていると真っ白に表示されます。
またパスワードを間違っているとcan’t connect~とか表示されます。
もう一度よく確認しましょう。
以上、WPの接続先データベースを変更する作業でした。
終わり